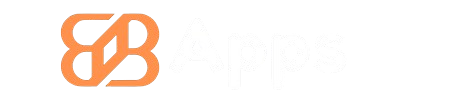Microsoft Teams Descargar
Microsoft Corporation
Nov 2, 2016
Aug 27, 2024
168.53 MB
1416/1.0.0.2024153602
Varies with device
100,000,000+
Description
Microsoft Teams Descargar: A Step-by-Step Guide to Installation
Microsoft Teams is an essential tool for many people looking to enhance collaboration and communication in both work and personal settings. To download Microsoft Teams, users can visit the official Microsoft website, where they will find options for desktop and mobile versions. This application allows users to chat, meet, and share files seamlessly, making it a popular choice for teams of all sizes.

Getting started with Microsoft Teams is straightforward. After downloading the application, users can easily set up an account and explore its user-friendly features. Whether for work projects or keeping in touch with friends and family, Teams covers all communication needs in one platform.
For those curious about the installation process or common questions, plenty of resources are available to support new users. Microsoft Teams aims to make collaboration simple, allowing everyone to connect anytime, anywhere.
Key Takeaways
- Microsoft Teams can be easily downloaded from the official Microsoft site.
- Users can quickly set up their accounts after installation.
- The app supports both work-related and personal communication effectively.
Getting Started with Microsoft Teams

To effectively use Microsoft Teams, users should first understand the system requirements and download options available. This ensures a smooth setup and optimal performance.
System Requirements
Before installing Microsoft Teams, it is essential to check the system requirements. Teams can run on various platforms including Windows, MacOS, Linux, iOS, and Android.
Desktop Requirements:
- Windows: Windows 10 or later.
- MacOS: macOS 10.14 or later.
- Linux: A supported version of Linux with a desktop environment.
Mobile Requirements:
- iOS: iOS 12.0 or later.
- Android: Android 5.0 or later.
Additionally, a stable internet connection is important for using Teams smoothly. For the best experience, a minimum of 1.5 Mbps upload and download speed is recommended.
Download Options
Users have several options for downloading Microsoft Teams. These options cater to different device types and preferences.
- Desktop App:
- Users can download the app for Windows or MacOS from the official Microsoft Teams download page.
- Mobile App:
- The Teams mobile app is accessible on both iOS and Android devices. Users can find it in the BB apps or App Store or Google Play Store
- Web App:
- Users can access Teams directly through a web browser by visiting teams.microsoft.com. This option requires no download and works on most modern browsers.
Each of these options allows users to get started quickly and engage with their teams from anywhere.
Installation and Setup
Installing Microsoft Teams is a straightforward process. This section provides a detailed guide on how to install the app and set it up for first use.
Step-by-Step Installation Guide
- Download the App: Go to the Microsoft Teams download page to get the application. Choose the correct version for Windows, Mac, iOS, or Android.
- Run the Installer: Once the file is downloaded, open it to start the installation. Follow the prompts on the screen.
- Complete Installation: After the installation finishes, you can launch Microsoft Teams from your applications. For Windows, you may also find it in the Start menu.
- Permissions: The app may request permission to access your microphone and camera for calls and meetings. Allow these permissions to fully utilize the app.
- Updates: Teams regularly updates itself. Ensure you are using the latest version for the optimal experience.
Signing In and Initial Configuration
Once installed, signing into Microsoft Teams is quick.
- Launch the App: Open Microsoft Teams to reach the sign-in page.
- Enter Credentials: Input your work or school account email. If using Teams for personal use, input your personal Microsoft account.
- Two-Factor Authentication: If enabled, complete the two-factor authentication process for extra security.
- Set Up Your Profile: After signing in, you can set up your profile. Add a display name and profile picture to personalize your account.
- Explore Features: Familiarize yourself with the app’s layout. Check out the main tabs, including Chat, Teams, and Calendar, to understand your workspace better.
By following these steps, a user can ensure a smooth installation and initial setup of Microsoft Teams.
Frequently Asked Questions
Many users have questions about downloading and using Microsoft Teams. This section covers common inquiries to help clarify the process and functionality of the app.
How can I download Microsoft Teams for my PC?
To download Microsoft Teams for a PC, users should visit the official Microsoft Teams download page. There, they can find a button to start the download. After downloading, they can follow the installation prompts to complete the setup.
Is it possible to use Microsoft Teams without downloading the app?
Yes, users can access Microsoft Teams through a web browser. The web version offers many of the same features as the app, allowing for chat, meetings, and file sharing without a download.
What are the steps to download Microsoft Teams on a Mac?
For Mac users, downloading Microsoft Teams involves visiting the official download page. They can select the Mac version and follow the prompts to download and install the application on their devices.
Is it possible to join a Microsoft Teams meeting without having an account?
Yes, individuals can join a Microsoft Teams meeting as a guest without an account. They only need the meeting link and can enter their name to join.
How do I log in to Microsoft Teams after installing?
After installing Microsoft Teams, users can open the app and enter their email address. They will then be prompted for their password to log in and access their teams and meetings.
Does Microsoft Teams offer a free download option?
Yes, Microsoft Teams offers a free version available for download. This version includes various features suitable for personal and small team use, allowing users to collaborate effectively without any cost.